QuickTime Screen Record with Both Microphone and Internal Audio
Screen record internal audio and mic without extra devices
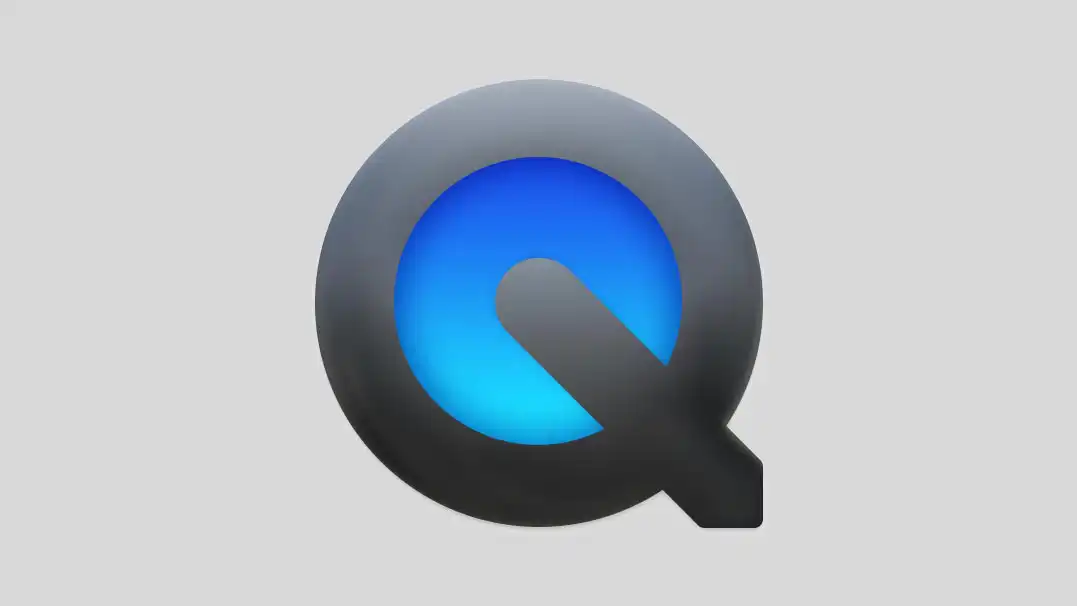
Background
If you are using Mac, except for third party software like OBS, or external capture card, you might want to use the default QuickTime player to screen record your real-time microphone input, as long as the internal audio, such as YouTube playback. This tutorial will guide you through the detailed steps.
QuickTime Plugin
If you want to record internal audio, you need a plugin for QuickTime, called BlackHole.
Audio MIDI Setup
Important: In this tutorial, I’m using (1) my iPhone as a microphone, (2) Macbook Default Speaker as speaker. In most practical cases, you may want to use an external microphone, which is connected to an audio interface as a microphone. Similarly, you may want to use a headphone to monitor the total output.
- Once you install BlackHole, open the Audio MIDI setup. You can access it via
command + spaceand typeAudio MIDI - Press
+on the bottom left and choose toCreate Aggregate Device.
Note: This device is only set for QuickTime, and has nothing to do with normal audio playing with your Mac. - You can name this QuickTime Recording Input. Check
BlackHole 2ch(orBlackHole 16ch) and if you want to record your talking at the same time, also check the built-in microphone (in this case, my iPhone mic) or whatever external microphones.
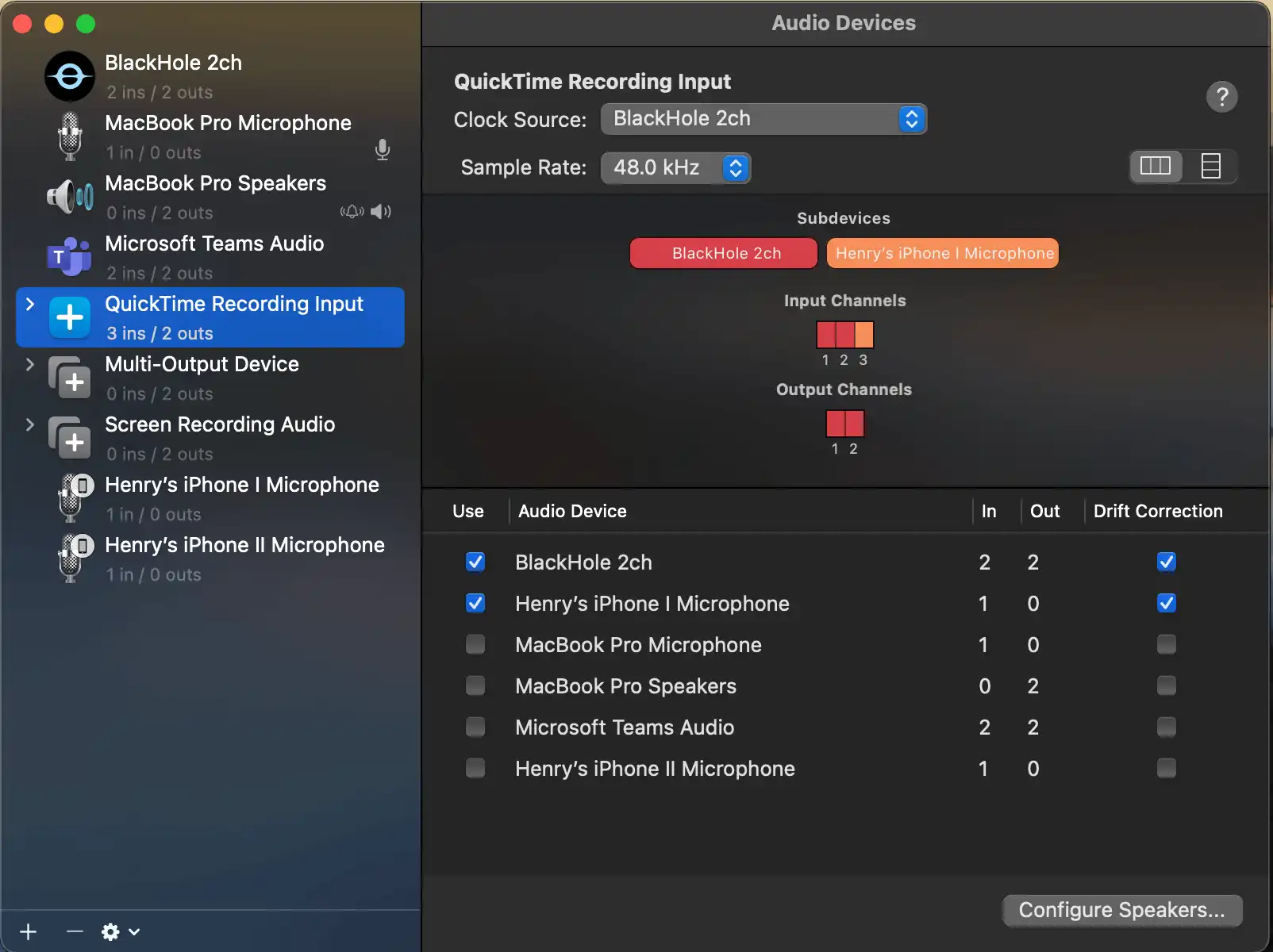
- Press
+on the bottom left and choose toCreate Multi-Output Device.
Note: This device is only set for normal sound playing, and has nothing to do with QuickTime screen recording. - You can name this Screen Recording Audio. Check
BlackHole 2ch(orBlackHole 16ch) and also check the speaker, or more preferably, a monitor headphone.
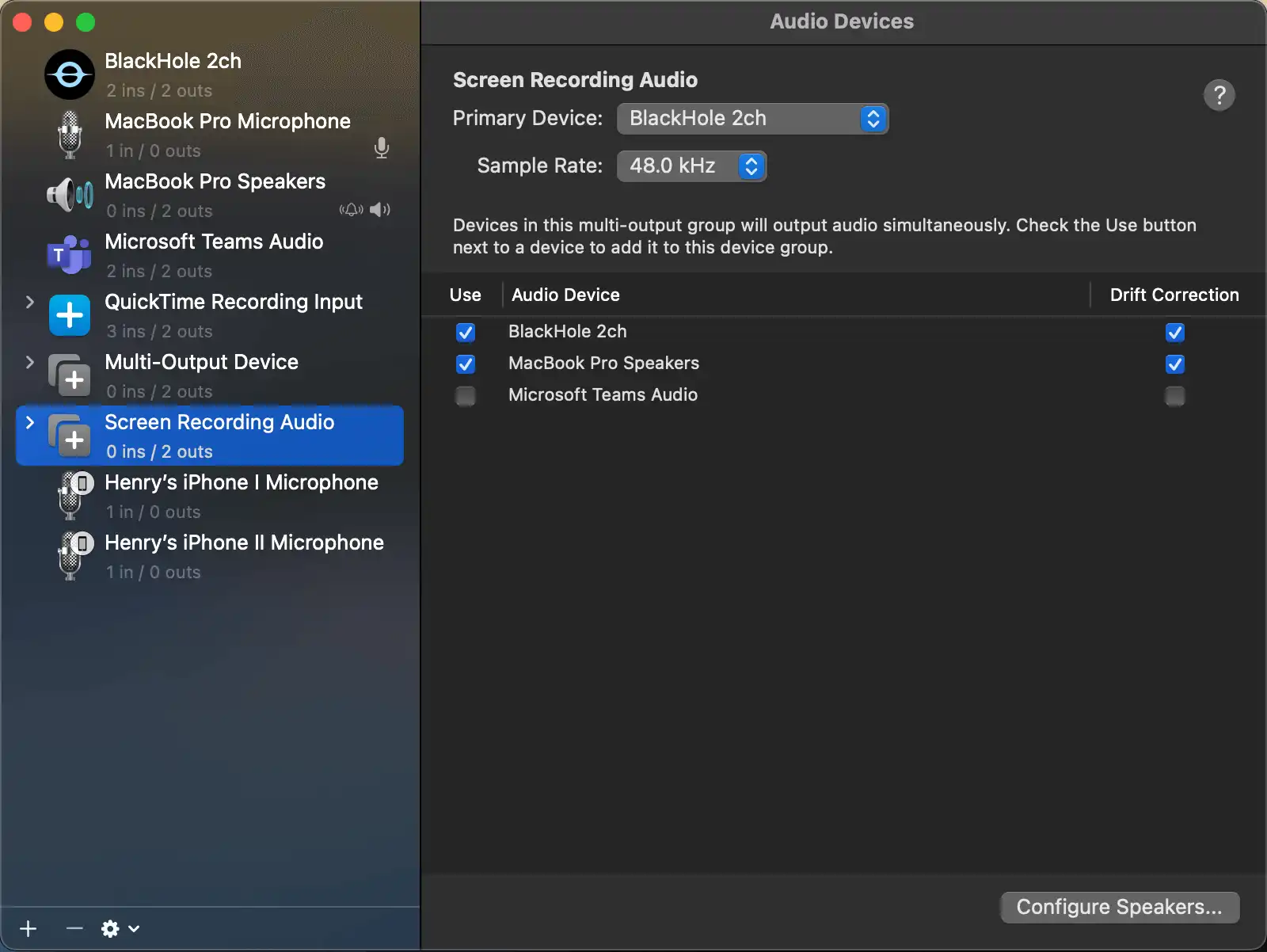
The last thing is to go to System Preference, and then Sound. You can access it via command + space and type Sound. For Output, choose Screen Recording Audio that you just created.
QuickTime Screen Record
Go to Quicktime and choose QuickTime Recording Input as microphone.
Now when you record your screen, it will record both microphone and internal audio.
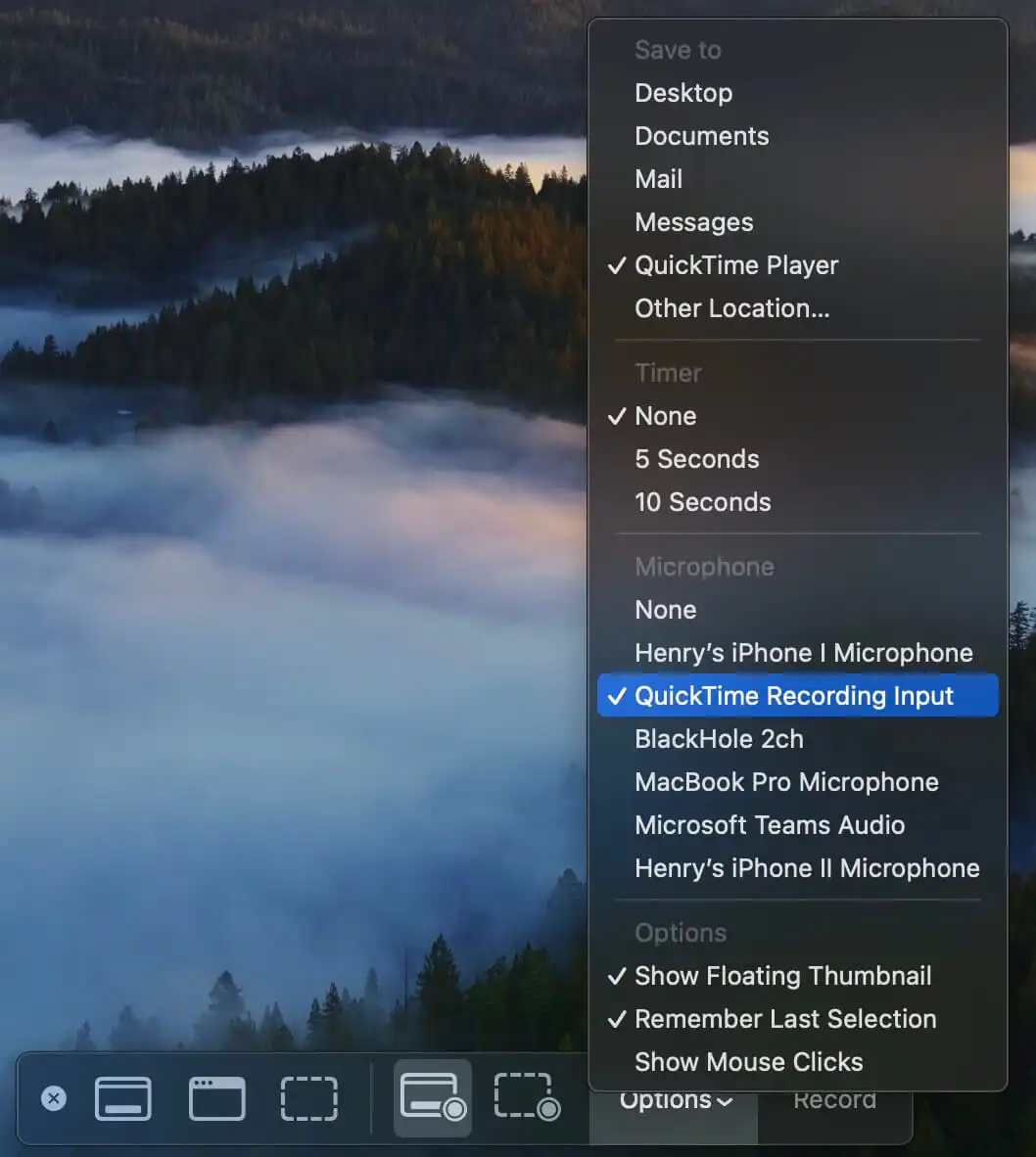
Copyright statement: Unless otherwise stated, all articles on this blog adopt the CC BY-NC-SA 4.0 license agreement. For non-commercial reprints and citations, please indicate the author: Henry, and original article URL. For commercial reprints, please contact the author for authorization.
